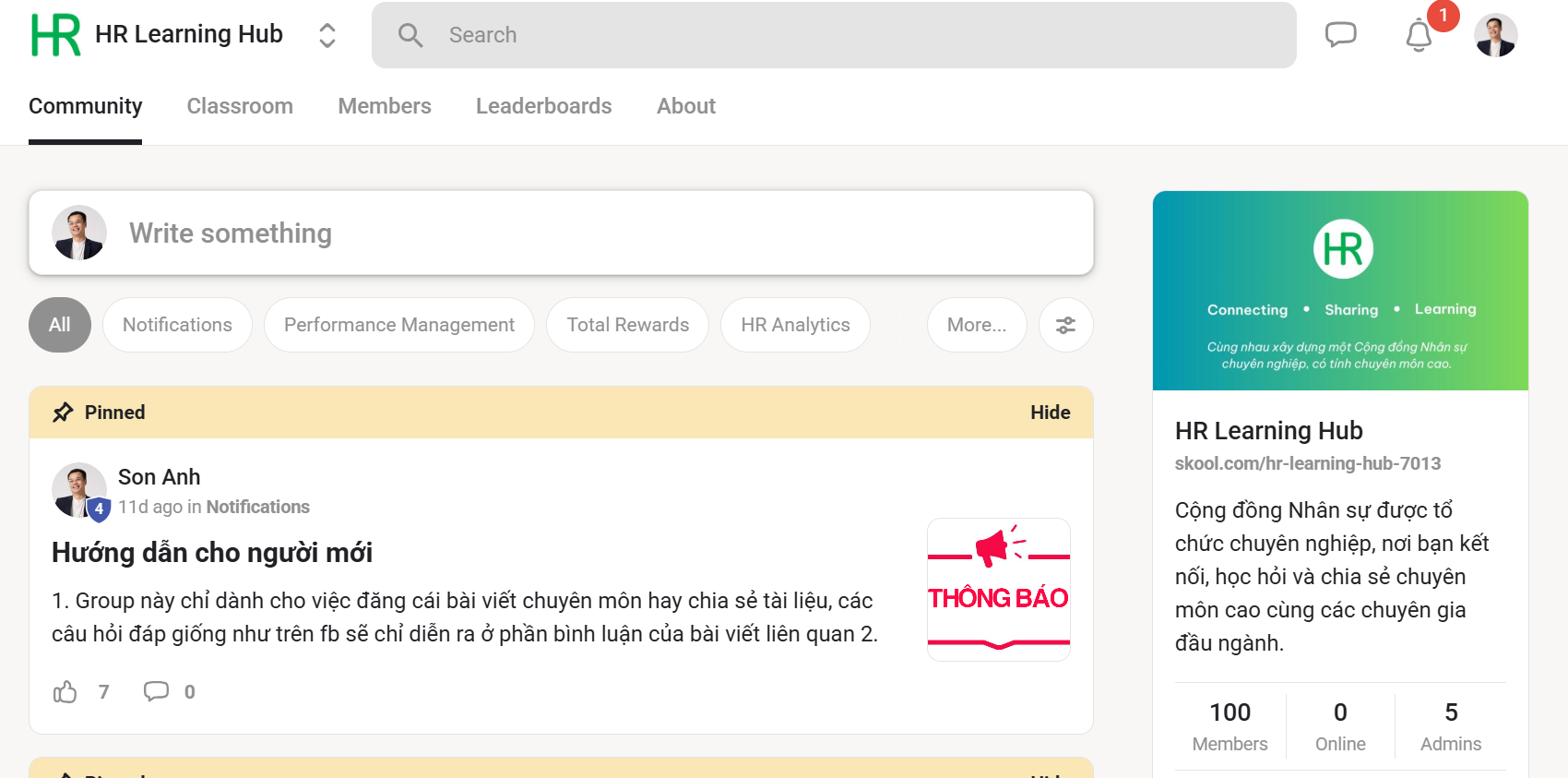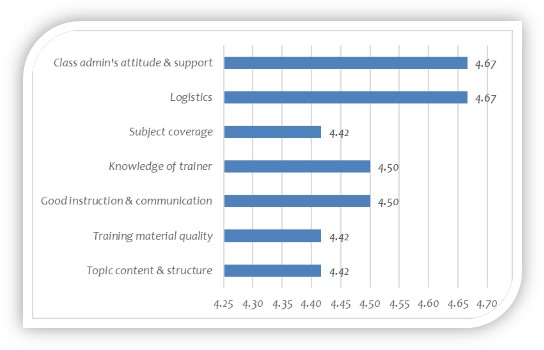Hàm FLATTEN – sắp xếp dữ liệu vào một cột

Sắp xếp dữ liệu vào một cột với hàm Flatten
Ví dụ như bạn có 1 danh sách nhân viên, được chia theo các cột, mỗi cột là 1 phòng ban, giờ bạn muốn sắp xếp dữ liệu vào một cột nhưng chưa biết làm cách nào để cho tiện lợi và nhanh chóng!?
May mắn là trong Google sheets, có hàm Flatten sẽ giúp bạn làm điều đó. Hàm Flatten là một hàm cực kỳ hữu ích trong Google Sheets, giúp bạn sắp xếp dữ liệu vào một cột bằng cách sắp xếp các giá trị từ một hoặc nhiều vùng dữ liệu thành một cột duy nhất. Đây là một hàm không phổ biến nhưng lại giúp chúng ta sắp xếp, tổ chức dữ liệu một cách rất nhanh chóng và hiệu quả.
Nếu chưa hình dung ra nó như thế nào thì bạn hãy xem file này để chúng ta cùng đi tìm hiểu về hàm Flatten nhé!
Cú pháp của hàm Flatten – sắp xếp dữ liệu vào một cột
Hàm Flatten sử dụng cú pháp đơn giản như sau:
=FLATTEN(range1, [range2, …])
Trong đó:
range1: là vùng dữ liệu thứ nhất cần sắp xếp vào một cột.range2: là vùng dữ liệu thứ hai cần sắp xếp vào cùng một cột với vùng dữ liệu thứ nhất....: là các vùng dữ liệu tiếp theo cần sắp xếp vào cùng một cột với các vùng trước đó.
Chú ý:
- Vùng dữ liệu có thể là 1 ô (1 cell) hoặc nhiều ô liền kề
- Hàm Flatten sắp xếp giá trị của các vùng dữ liệu nên không nhất thiết chúng ta phải điền vùng dữ liệu vào công thức, mà có thể điền trực tiếp các giá trị vào trong công thức (xem chi tiết trong file)
- Các vùng dữ liệu được ngăn cách bởi dấu phẩy (nếu bạn cài đặt vùng địa lý là Anh hay Mỹ) hoặc dấu chấm phẩy (nếu như bạn cài đặt là Việt Nam, các nước Châu Âu,…)
- Dấu [] có nghĩa là không bắt buộc, tức là bạn có thể sắp xếp 1 vùng dữ liệu hoặc nhiều vùng dữ liệu thành một cột.
Lưu ý khi sử dụng hàm Flatten
- Hàm Flatten chỉ sắp xếp dữ liệu vào một cột theo chiều từ trái sang phải, từ trên xuống dưới. Nó không thể tùy chỉnh để sắp xếp dữ liệu vào một cột theo hướng ngược lại.
- Hàm Flatten không sắp xếp dữ liệu vào một cột đối với các ô có công thức. Nếu bạn muốn sắp xếp dữ liệu vào một cột với các ô có công thức, bạn sẽ cần chuyển đổi công thức thành kết quả bằng cách sử dụng chức năng Paste Special > Values trước khi sử dụng hàm Flatten.
- Hàm Flatten không hoạt động với dữ liệu có kích thước quá lớn (các vùng dữ liệu có quá nhiều giá trị). Đối với dữ liệu kích thước lớn, bạn cần xem xét việc chia nhỏ dữ liệu hoặc sử dụng các công cụ xử lý dữ liệu khác.
- Hàm Flatten không bỏ qua các giá trị trống trong vùng dữ liệu khi tiến hành sắp xếp
Gợi ý cho bạn!
Nếu bạn muốn thành thạo Google Sheets một cách nhanh nhất thì hãy tham khảo ngay KHÓA HỌC CỰC KỲ CHẤT LƯỢNG NÀY của HocExel.Online - Nền tảng đào tạo tin học văn phòng được ưu thích nhất tại Việt Nam.
Và tất nhiên rồi, hãy liên hệ ngay với chúng tôi (HocNhanSu.Online là đối tác chiến lược) để nhận được những đặc quyền khi đăng ký. Còn không, thì khóa học cũng có học phí rất ưu đãi rồi ;)
Các hàm thường kết hợp cùng hàm Flatten
Hàm Flatten thường được sử dụng cùng với một số hàm khác để tối ưu hóa quá trình xử lý dữ liệu:
- Hàm UNIQUE: Kết hợp với hàm Flatten, hàm UNIQUE giúp loại bỏ các giá trị trùng lặp trong dãy dữ liệu đã được sắp xếp vào một cột.
- Hàm SORT: Sử dụng sau hàm Flatten để sắp xếp dữ liệu theo một thứ tự nhất định (tăng dần, giảm dần).
- Hàm FILTER: Kết hợp với hàm Flatten để lọc dữ liệu theo điều kiện cụ thể từ dãy dữ liệu đã được sắp xếp vào một cột.
Hy vọng qua bài viết này, bạn đã hiểu rõ hơn về hàm Flatten và cách sử dụng nó trongGoogle Sheets. Hãy áp dụng hàm này vào công việc nhân sự hàng ngày của bạn để tối ưu hóa quá trình xử lý và phân tích dữ liệu!
Đăng ký nhận những nội dung mới nhất từ HocNhanSu.Online



Bài Viết Liên Quan
Chúng tôi luôn cập nhật thông tin mới nhất cho các nội dung của mình, nên hãy đăng ký ngay để theo kịp xu hướng trong ngành.